
Impara in live dai top executive di
Airbnb Google Nike Scuola Holden Starbucks TikTok Eataly Disney Flixbus Spotify easyJet
Wibo è la soluzione per sviluppare le competenze manageriali e di comunicazione dei tuoi talenti e manager imparando in diretta da top executive e confrontandosi con una community di peers.
Le aziende che scelgono Wibo per migliorare le competenze dei loro team e manager.


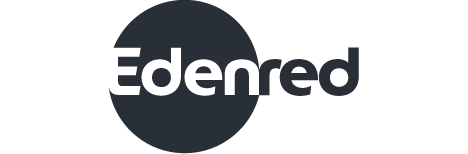

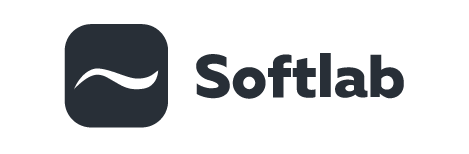

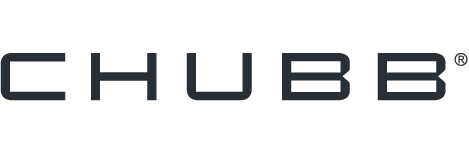


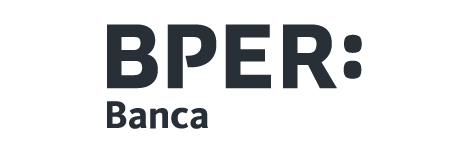


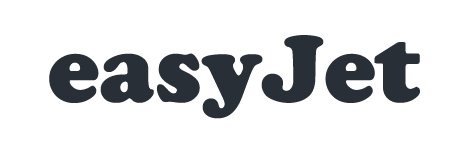




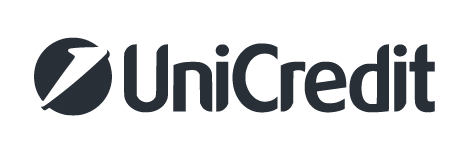




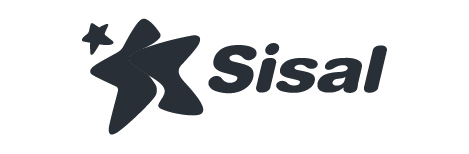

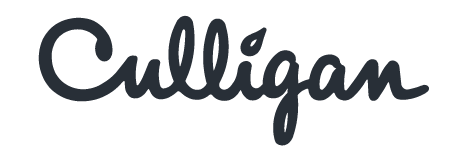


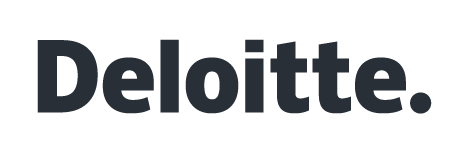


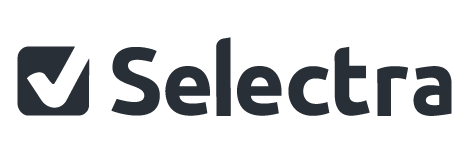





“L’accompagnamento di top executive è stato un successo per la nostra formazione aziendale“

Alessandro Bugo
HR Director

“Le abilità di leadership degli speaker in un contesto da remoto hanno fatto la differenza“

Silvia Adamo
HR Director

“L’apprendimento costante e graduale della Leadership Academy si è dimostrato vincente“

Valentina Mura
HR Manager
Iscriviti alla nostra newsletter!
Ogni settimana un nuovo articolo.
In ogni articolo un nuovo problema che i manager affrontano e uno strumento per risolverlo.
Abbiamo deciso di chiamarla Manager in Progress,
perché si è sempre in progress.
Questo vale per gli junior manager, i senior manager, i CEO e gli aspiranti.
E anche per tutti gli altri a dire la verità!
Ecco la ricetta di una formazione aziendale di successo
La Leadership è un fenomeno complesso.
In Wibo crediamo che nessuno possa insegnarla meglio di chi la vive giorno per giorno condividendo consigli ed esperienze personali in lezioni sincrone, imparando nuovi modelli con il micro-learning e mettendoli in pratica in sessioni tra peers.
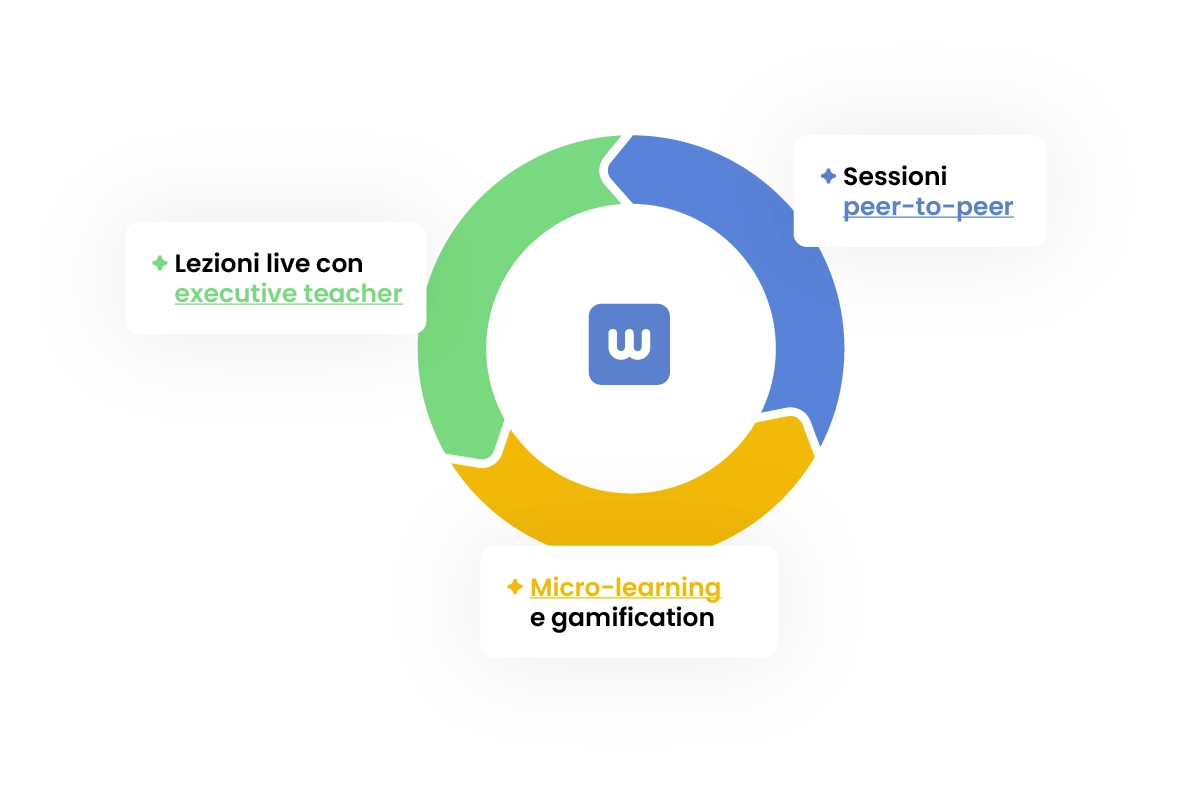
Lezioni live con
executive teacher
In ogni lezione live, grandi imprenditori, imprenditrici o executive si trasformano in teacher, condividendo non solo modelli e tecniche pratiche, ma anche le proprie esperienze di carriera e consigli preziosi.
Chi partecipa è immerso in un ambiente dinamico, nel quale può mettere subito in pratica ciò che apprende attraverso esercizi interattivi.
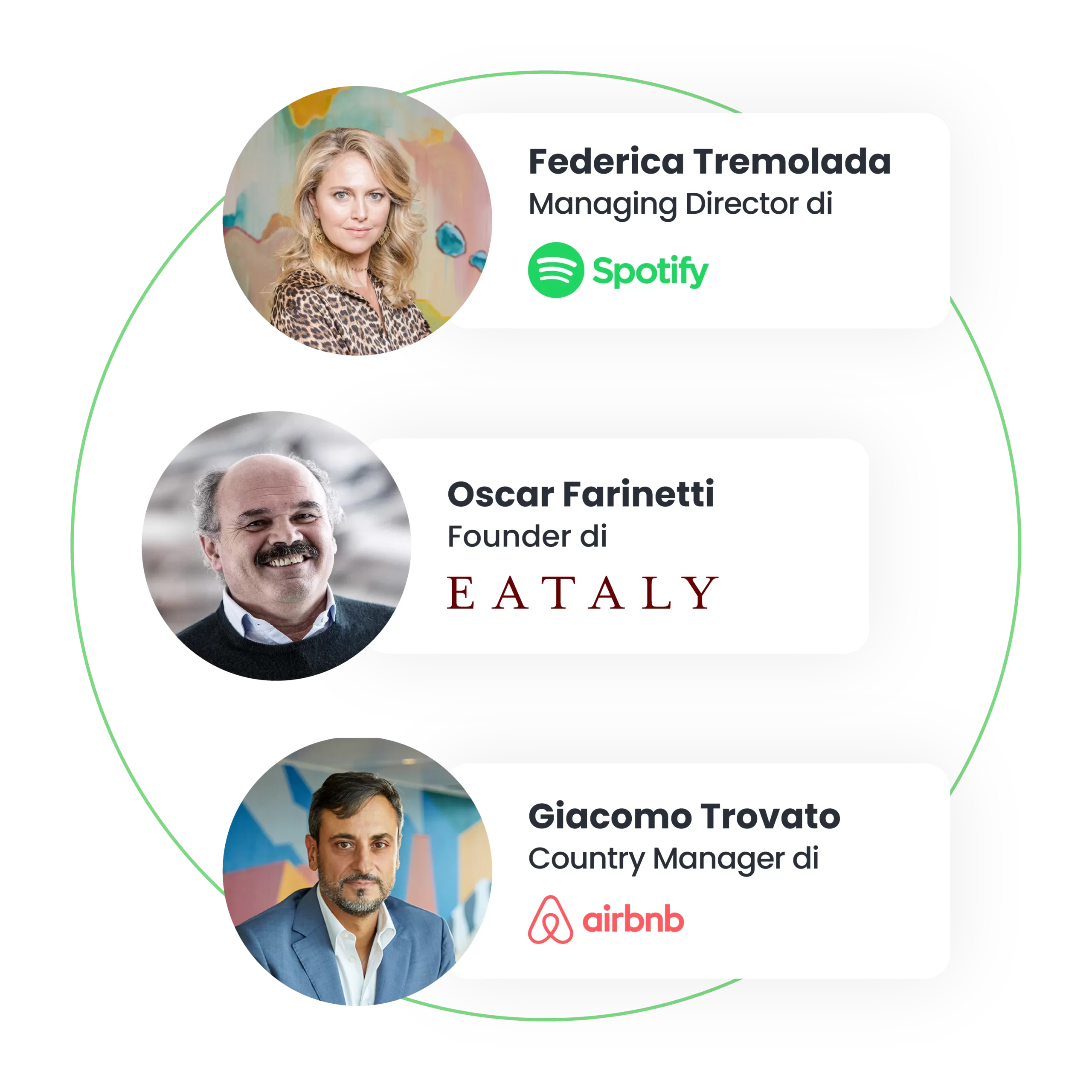
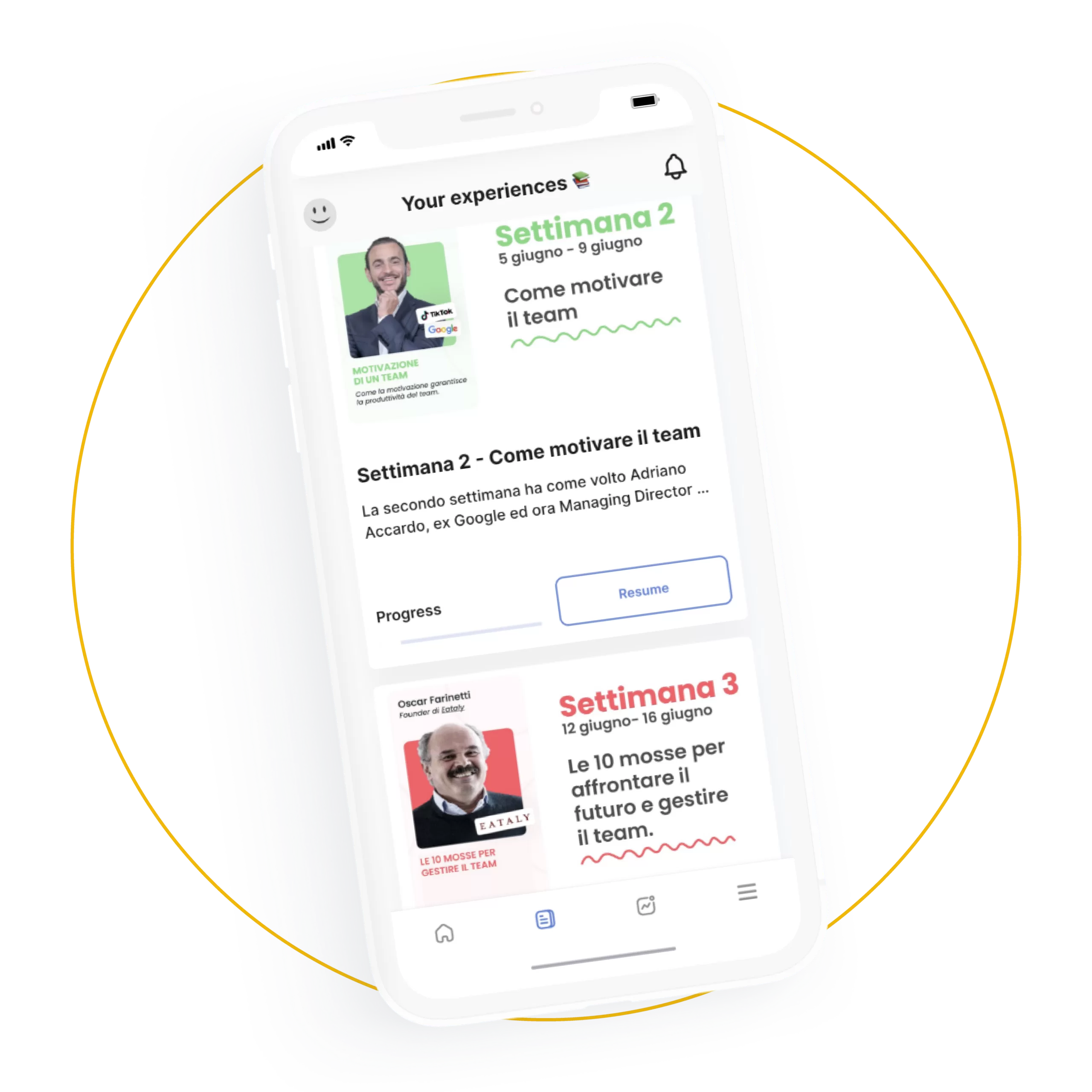
Micro-learning e gamification
Per tutti coloro che intraprendono il percorso di formazione aziendale con noi, ogni giorno è un’opportunità di apprendimento: le nostre pillole di micro-learning sono accessibili in qualsiasi momento della giornata per adattarsi perfettamente al ritmo di lavoro.
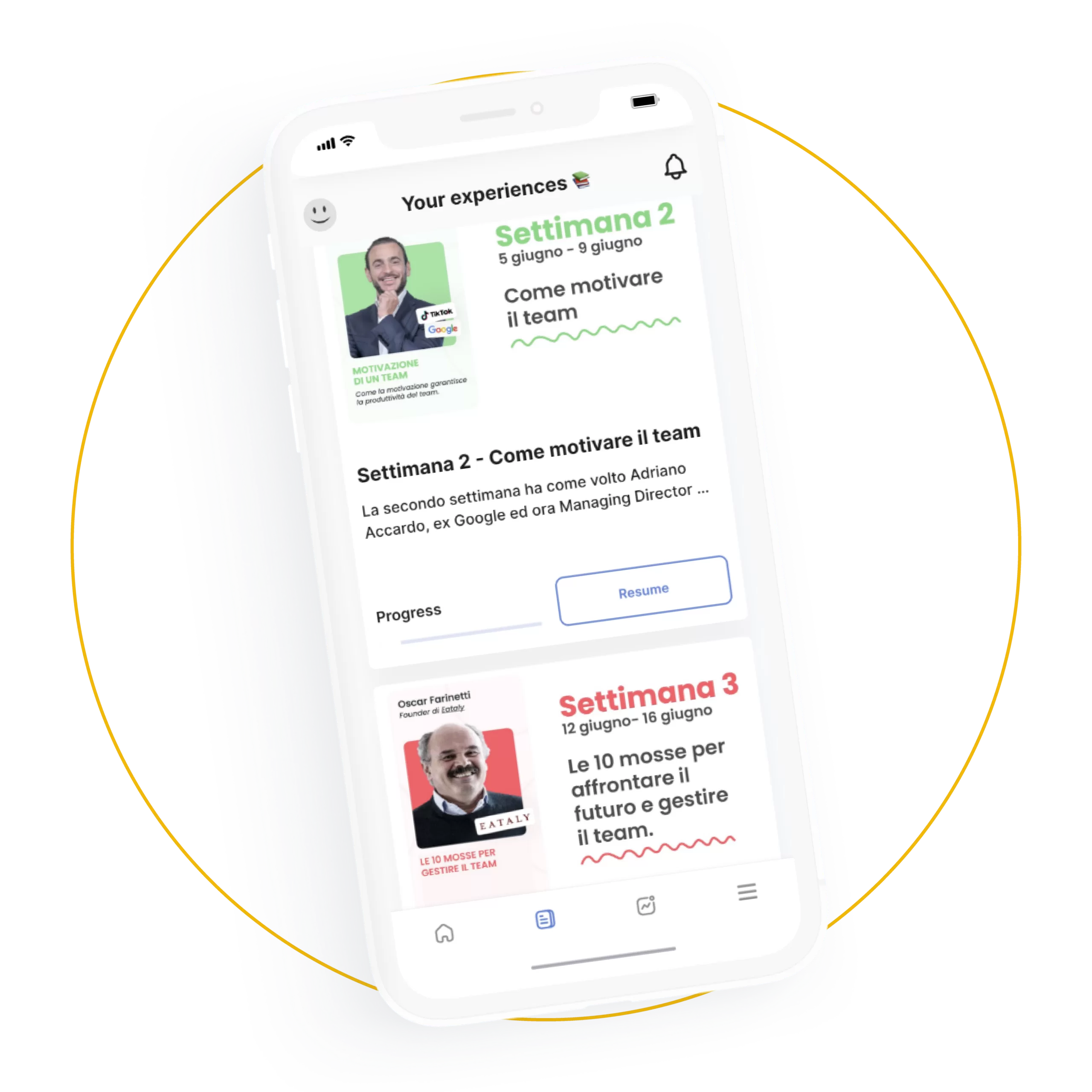
Sessioni
peer-to-peer
Al termine di ogni lezione live, ogni partecipante prende parte, insieme agli altri peers, a piccole tavole rotonde della durata di 60 minuti. Queste sessioni sono guidate una guida esperta in coaching e hanno lo scopo di scambiarsi opinioni, best practices e coltivare insieme nuove prospettive di leadership.

Lezioni live guidate da grandi figure imprenditoriali e top executive
Nelle classi live, non troverete insegnanti ordinari, ma top executive, grandi imprenditrici e imprenditori di aziende come TikTok, Airbnb, Eataly, Amazon, Google e Spotify.










I numeri del nostro impatto.
Manager formati
850+
Aziende clienti
56
Net promoter score
74
Come funziona Wibo:
Creiamo una Leadership Academy personalizzata e scalabile per ogni manager


